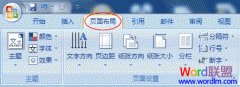笔者对word2007文本框功能简单试用之后发现其提供的强大的样式库可以制作出变化万千的精美文本框。下面以一个简单的实例来说明Word2007文本框的制作过程,权当是抛砖引玉,希望有兴趣的读者能够举一反三,使用好这个功能。
word2007文本框制作的顺序是:
选择文本框类型—输入文字—文本框设计—文本框布局—文本框格式。
1、 单击“插入”在“插入”菜单中,“插入”一个文本框。

2、在下拉菜单中,有“文本框模板”、“绘制文本框”、“绘制竖排文本框”命令,“绘制文本框”、“绘制竖排文本框”与以前版本的插入一样的。这里选择一个模板插入。

3、 word2007提供了多达三十多种样式供选择,主要排版位置、颜色、大小有所区别,你可根据需要选择一种。插入后可看到文本框工具栏已经弹出,输入你所需要的内容,之后对文本进行美化。

4、 在“文本框样式”一栏,可对文本框填充颜色、外观颜色进行调整。还可单击下拉小箭头,弹出“设置自选图形格式”对话框,可以设置大小、版式等等。